이미지를 합성해서 새로운 이미지를 작성할때 합성할 이미지를 찾거나 작업할 필요없이 포토샵(Photoshop Beta) 인공지능 생성형 채우기 기능으로 한번에 간단하게 만들 수 있습니다.
Adobe Photoshop(Beta) Desktop App으로 최초 설치하거나 기존 포토샵버전에서 업그레이드해야 생성형 채우기기능을 사용할 수 있습니다.
포토샵 무료체험 프로그램 다운로드 주소
개체 생성 방법안내
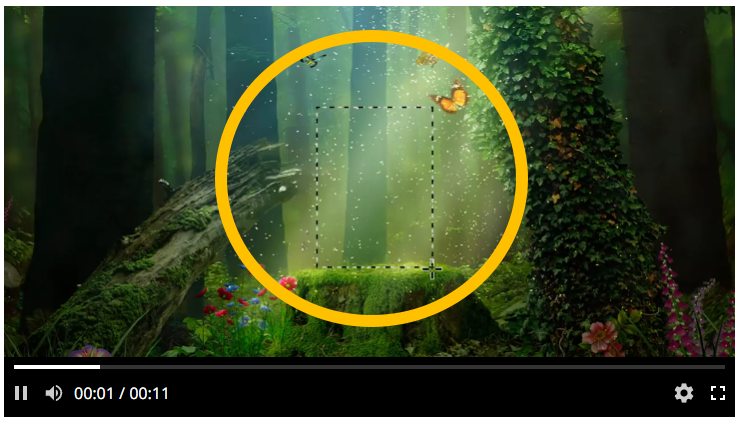
- 포토샵(Beta)에서 작업이미지 열기후
- 새로운 이미지를 넣을 곳에 선택도구로 영역을 그려줍니다.
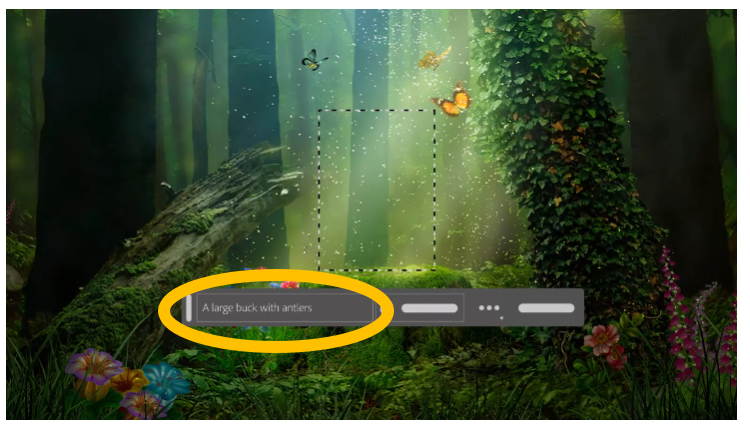
3.선택도구영역 바로 아래 채우기 상자가 열림
4.글상자에 채우고싶은 단어나 설명문구를 입력(영어만 가능 )
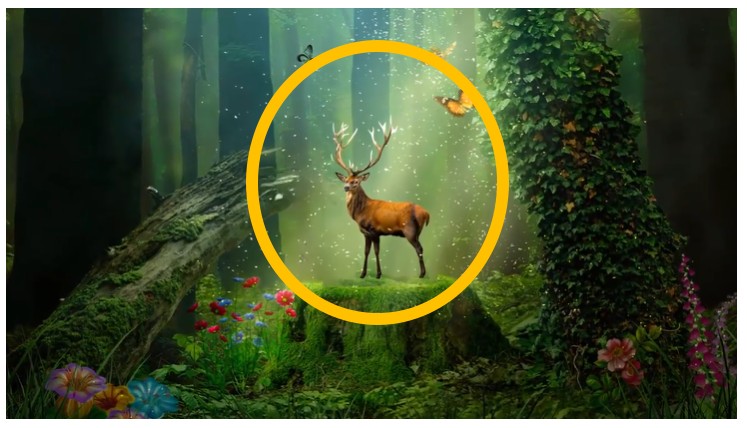
예: A large buck with antlers -뿔달린 큰 숫사슴이 자동으로 채워집니다.
결과는 3개가 기본으로 나와서 선택할 수 있습니다.
응용 1 .
자연배경에 배(ship)와 독수리(eagle, bird)를 채우기기능으로 사용해서 제작해보았습니다.

응용 2.
서울타워 옆에 미국의 자유여신상(Statue of Liberty)과 유럽 프랑스 파리 의 에펠탑(eiffel tower)을 채우기기능으로 간단하게 구현해보았습니다.

응용 3
남산 서울타워에 원숭이(monkey), 새(bird), 공룡(dinosaur) 단 3 단어만을 입력해서 만든 쥬라기공원 이미지입니다.

배경생성
한장의 사진이미지에서 특정 피사체 배경이미지를 생성할 수 있음
1.나무가지에 앉아있는 파랑새 피사체 선택
2.선택반전 배경선택
3.배경이미지 생성 문구 산과 숲 (mauntain) 입력 배경생성


이미지 확장
이미지의 캔버스를 확장한 다음, 빈 영역을 선택하고 생성형 채우기를 적용합니다. 프롬프트 없이 생성형 채우기를 적용하면 이미지의 원활한 확장이 만들어집니다.


1.도구 모음에서 자르기 도구를 선택합니다. 자르기 테두리는 사진의 가장자리에 표시됩니다.
2.모서리 및 가장자리 핸들을 바깥쪽으로 끌어 캔버스 크기를 확장합니다.
3.키보드에서 Enter/Return 키를 누르거나 자르기 옵션 막대에서 확인 표시를 적용합니다. 기본적으로 추가 캔버스는 배경 색상을 사용합니다.
4.사각형 선택 윤곽 도구를 사용하여 클릭하고 끌어 추가 캔버스를 선택합니다.
5.위의 개체 생성 섹션의 2~5단계를 따릅니다.
팁: 이미지에서 주변 픽셀을 기반으로 선택 영역을 채우려면 생성을 클릭한 후 텍스트 입력 프롬프트 상자를 비워 둡니다.
개체 제거
제거할 개체를 선택하면 생성형 AI 기술이 개체를 사라지게 합니다.
이미지에서 주변을 기반으로 선택 영역을 채우려면 생성을 클릭한 후 텍스트 입력 프롬프트 상자를 비워 둡니다.
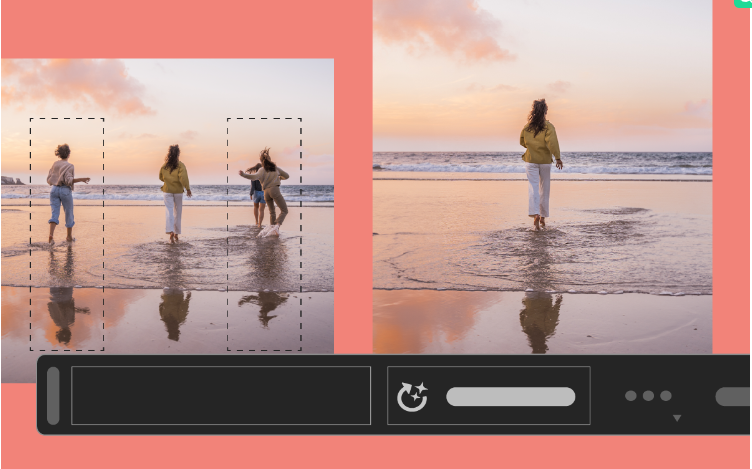
포토샵 생성형 채우기 인공지능 기능 장점
1.아이디어만 있으면 이미지를 시간들여 찾을 필요없이 새로 만들수 있음
2.합성이미지에 배경제거(누끼따기)등 추가 작업이 필요없음.
3.채우기 기능으로 만든 이미지에 대한 저작권에 자유로움
4.글쓰면서 바로 첨부 가능한 이미지를 생성할 수 있어 효율증대됨.
제작 시스템 사용환경
운영 체제: Windows 10 64비트
시스템 구조: AMD CPU군
내장 메모리: 8174MB
GPUName: NVIDIA GeForce GTX 960
사용버전: Adobe Photoshop(Beta) Desktop App
포토샵 사용안내 : https://helpx.adobe.com/kr/photoshop/using/generative-fill.html